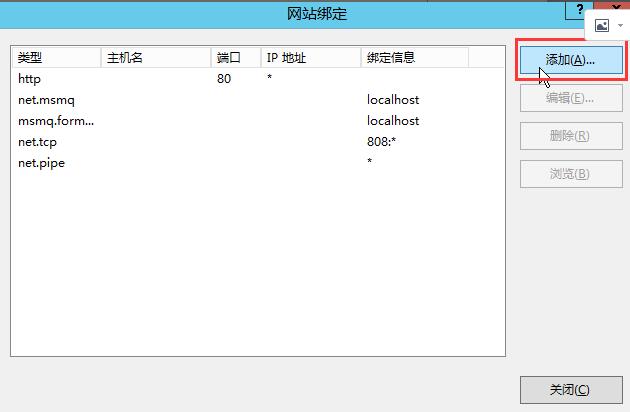
安装SSL证书是现代网络安全的重要组成部分,它对于保护网站和用户的敏感信息具有关键作用。在这篇文章中,我们将详细分析安装SSL证书的必要性,并提供安装过程中的详细步骤和注意事项。
让我们了解一下SSL证书的作用。SSL(Secure Sockets Layer)是一种用于加密数据传输的安全协议。通过使用SSL证书,网站可以保护用户和网站之间的数据传输,防止黑客窃取或篡改敏感信息。SSL证书通过对网站身份的验证,确保用户与网站之间建立的连接是安全可信的。这种加密和认证的保护机制,使得SSL证书成为网站安全的基石。
安装SSL证书的必要性在于以下几个方面:
安装SSL证书可以提高网站的安全性。在互联网时代,黑客攻击和网络犯罪越来越猖獗。通过使用SSL证书,网站可以有效地防止流量劫持、数据泄露和篡改等安全威胁。SSL证书提供的加密和认证机制,可以保护用户输入的密码、信用卡信息、个人身份信息等敏感数据,为用户提供安全的在线环境。
安装SSL证书可以提高网站的可靠性和信誉度。在没有SSL证书的网站中,用户在输入敏感信息时往往会受到安全方面的顾虑,这可能导致他们对网站的信任度降低。而通过安装SSL证书,网站可以向用户证明自己是经过验证的,确保用户输入的信息只会被安全地传输到受信任的服务器。这种可靠性和信誉度的提升,有助于吸引更多用户访问和使用网站。
接下来,让我们来了解安装SSL证书的详细步骤。
1. 选择合适的SSL证书类型。根据网站的需求和预算,可以选择单域名证书、通配符证书或者多域名证书。
2. 在选择证书之后,需要购买SSL证书。可以从可信的证书颁发机构(CA)购买证书,以确保证书的有效性和信任度。
3. 验证和验证网站。根据证书颁发机构的要求,需要验证你是网站的所有者。通常可以通过电子邮件验证、DNS验证或文件验证等方式完成。
4. 生成CSR(证书签名请求)。CSR是一段包含你的网站信息的文本,用于向证书颁发机构申请证书。
5. 购买并安装SSL证书。在购买SSL证书后,证书颁发机构将向你提供证书文件。根据服务器类型和操作系统,可以使用不同的方法将证书文件安装到服务器上。
最后,让我们来了解一些安装SSL证书时需要注意的事项:
1. 安装SSL证书之前,需要备份网站的原始设置和配置文件,以防止安装过程中的问题导致网站无法正常访问。
2. 在安装SSL证书之后,需要更新网站的相关链接和资源引用,确保所有的内容都通过HTTPS协议进行访问。
3. 定期更新SSL证书。SSL证书通常有一个有效期限,需要在到期之前重新购买和安装新的证书。
安装SSL证书对于保护网站和用户的敏感信息至关重要。它提高网站的安全性、可靠性和信誉度,为用户提供安全的在线环境。通过遵循详细的安装步骤和注意事项,可以顺利地完成SSL证书的安装过程。
SSD固态硬盘怎么安装
随着固态硬盘的发展及普及,固态硬盘在提升性能的同时,也为了用户的使用方便,演变出了多个接口规范,其中体积更轻巧的mini固态硬盘更实用,目前主流的固态硬盘价格与传统机械硬盘一样采用SATA接口,不过STATA接口硬盘普遍较大,安装方法与普通硬盘安装无区别。而迷你固态硬盘采用MSATA接口,广泛应用于笔记本以及台式电脑主板中,更加简洁易用,安装方面与传统硬盘安装有点不一样,下面本文教大家如何安装固态硬盘。
目前主流的固态硬盘接口为SATA与mSATA,其中SATA是最常见的,而mSATA则主要适用于笔记本,不过现在新台式电脑主板也开始支持mSATA接口了,下面我们一起来详细介绍下吧。
最常见的SATA接口固态硬盘安装方法:
固态硬盘摒弃传统硬盘的机械架构和瓷存储介质,采用电子存储介质进行数据存储和读取,突破平台在存取性能上的瓶颈,拥有极高的存储性能,速度方面大幅提升,因此如果未来用户需要考虑升级电脑什么的,固态硬盘值得选用。目前我们最常见的标准的SSD固态硬盘,采用SATA接口规范,安装方式与一般的SATA接口硬盘一样,下面简单介绍下。
最常见的SATA固态硬盘安装方法
新安装固态硬盘的时候,目前很多新机箱都会设计固态硬盘仓位,尤其是一些尺寸较小的SATA固态硬盘安装在传统机械硬盘的仓位上很多都不太合适。因此建议大家尽量选择一些2012年生产的主板,以便更好的安装固态硬盘。但如果是2.5英寸与传统硬盘大小相同的固态硬盘,那么可以直接安装在传统固态硬盘仓位即可,由于很简单,这里就不详细介绍下,只要将固态硬盘安装在主机硬盘仓位,然后使用螺丝固定,之后连接好硬盘数据线与电源线即可,如下图:
常见主流SSD固态硬盘安装方法
接下来我们再来看看板载的mSATA接口固态硬盘如何安装吧。
板载迷你mSATA固态硬盘安装方法:
由于mSATA接口规范在制定之时,之前主要广泛应用于笔记本电脑主板,安装如无线网卡,固态硬盘等设备。不过今年台式机主板也开始支持MSATA固态硬盘接口了,只是用户鲜少接触,不少人并不知道这种接口规范的存在,更别提如何安装使用,随着固态硬盘技术成熟,未来固态硬盘在我们电脑中也将逐渐普及起来,因此电脑爱好者还是一起跟随小编看看如何安装迷你固态硬盘吧。
板载mSATA接口(SSD)固态硬盘不需要担心安装问题
其实mSATA接口的固态硬盘使用其实并不难,mSATA接口规范的SSD固态硬盘安装甚至只需三步就能完成,详情如下:
步骤一、首先找到主板中的对应接口(主要今年的一些新主板才有,购买的时候一定要留意与咨询清楚),然后将mini固态硬盘呈45°角插入mSATA接口,如下图:
将固态硬盘呈45°角插入mSATA接口
步骤二、将mini SSD固态硬盘轻轻往下下压,使硬盘金手指与接口触角紧密接触,如下图:
插入主板对应接口后,往下压迷你固态硬盘
步骤三、使用螺丝,将mini SSD固态硬盘固定在主板上即可
固定固态硬盘
迷你版整合更高的mSATA接口规范插槽,采用52pin板载主板设计,能将mini SSD固态硬盘直接安装并固定在主板上,且安装步骤简单,仅需将mini SSD固态硬盘呈45°角插入mSATA接口,并将硬盘下压固定在主板上即可完成安装步骤,比之普通的2.5寸硬盘,在固定和连接线路上,省却了诸多麻烦。
采用mSATA接口规范的mini SSD固态硬盘,体积更轻巧,使用更方便,同时在设计结构和运行原理依旧与普通的SSD固态硬盘一样,采用电子存储介质进行数据存储和读取,因此在性能上与普通的SSD固态硬盘一样,同样具备快速读写,性能比原始的机械硬盘高出2倍以上。
电脑怎么安装SSD?
1、在机箱内找出安装SSD的线材,首先是SSD的电源输入接口,这个是由电脑的电源引出的线材。P4字样并没有特别的含义,只是标注这是电源提供的第四个此类接口,形状是扁嘴形。
2、接着是SSD硬盘的数据输入输出接口,SATA线,宽度比硬盘电源线要短很多,比较小同样是扁口。
3、准备好一块固态硬盘。
4、线材对准SSD尾部相应的接口,基本上很难搞错,因为接口都是专用的,弄错了是插不进去的。
5、将电源和数据线接驳在对应的SSD接口位置上后,安装就基本算完成了。
ssd固态硬盘怎么安装
安装固态硬盘有哪些具体步骤?
首先,在机箱中找到SSD盘上的连接线缆。在这里,找到SSD设备的电源输入接口,它是计算机电源的一根电缆。
将固态硬盘连接到第一个SATA接口,将第二块硬盘连接到后面的SATA接口。主板上有4个SATA接口,将固态硬盘接到SATA2_0上,机械硬盘接到后面的sata接口就可以了。将机械硬盘放入机箱内托盘中,并用螺丝固定。
首先要在在机箱内找到固态硬盘安装的连接线,这里要找固态硬盘的电源输入接口,是从电脑的电源引出的一根线。
安装固态硬盘前,我们首先要根据固态硬盘的接口,找到主机箱里对应的连接线,然后按对应的方向,将固态硬盘连接线插入对应的接口。注意一定要插紧,连接线插好之后,就可以把固态硬盘固定到主机箱上了。
在安装固态硬盘之前,先把与固态硬盘一起配送的所有东西都拿出来;比较重要的就是固态硬盘主体、固态硬盘安装支架和螺丝、还有数据线这三个。
固态硬盘安装方法如下:首先我们要事先准备一块M.2固态硬盘和安装工具(螺丝刀即可),打开电脑主机机箱侧板。在主板当中找到M.2的接口位置,使用螺丝刀将主板M.2插槽的螺丝取下来。
固态硬盘怎么安装
安装固态硬盘前,我们首先要根据固态硬盘的接口,找到主机箱里对应的连接线,然后按对应的方向,将固态硬盘连接线插入对应的接口。注意一定要插紧,连接线插好之后,就可以把固态硬盘固定到主机箱上了。
先把SSD用5寸转5寸硬盘架安装至硬盘位。开机进BIOS,将磁盘模式设置为AHCI模式(基本上所有主板的默认磁盘模式都是IDE模式,这是为了对机械硬盘提供兼容性,但对SSD一点都不适合)。同时AHCI的NCQ也应该开启。
M.2固态硬盘安装方式 这里主要以台式机为例,首先就要找到主板M.2插槽,将铜螺柱拧到第三个孔位“2280规格”,绝大数M.2固态硬盘都是2280主流规格,如下图所示。
买来固态硬盘(ssd)后怎么装上?装上后电脑上还要进行什么操作才能使用…
第二,安装系统前,需要对固态硬盘进行4K对齐,否则将严重影响固态硬盘的读写性能。
首先有一个机械硬盘,上面装了OEMwin8操作系统。然后添置新的固态硬盘(SSD),并决定要将win8以上系统以UFEI引导的方式重新安装到SSD上。请不要将以下步骤用在安装win7及更古老的系统上,当然win7也可以EFI引导。
将硬盘安装到电脑后,电脑开机进入桌面,按下快捷键“win + R”,便可打开运行窗口。在运行窗口中,输入“ compmgmt.msc ”,再点击“确定”按钮,便可打开“计算机管理”窗口。
问题一:新买的固态硬盘怎么安装系统 可以直接把光驱位置安装固态硬盘。
在信息页面,软件就会自动检测,看到硬件信息,页面中就能看到是不是固态。我们鼠标右键点击开始图标,继续选择Windows PowerShell。弹出一个窗口,我们需要在光标处编辑。输入Get-PhysicalDisk,按下回车键。
想给电脑加个固态硬盘,具体要怎么装
1、固态硬盘的内部结构。将固态硬盘插进光驱硬盘盒。卸下光驱位置的螺丝。用螺丝刀把金属片往下压,光驱弹出。把装有固态硬盘的光驱盒放进笔记本的光驱位。拆下光驱的挡板。把挡板安装在光驱位。完成了。
2、首先我们要事先准备一块M.2固态硬盘和安装工具(螺丝刀即可),打开电脑主机机箱侧板。在主板当中找到M.2的接口位置,使用螺丝刀将主板M.2插槽的螺丝取下来。
3、安装固态硬盘需要打开机箱进行安装卸下机箱上的螺丝,找到硬盘接口线,连接硬盘,固定硬盘后合上机箱盖子,开机即可,安装固态可以增加机器的内存从而电脑运行速度加快,具体操作步骤:将主机放倒在地面上。
4、操作电脑:戴尔Inspiron操作系统:Windows11看电脑能不能加装固态硬盘的操作步骤具体如下:首先我们打开电脑,之后选中计算机右键,在弹出的窗口中点击管理。
固态硬盘怎么安装?详细步骤教你如何安装
1、详细步骤教你如何安装 首先,在机箱中找到SSD盘上的连接线缆。在这里,找到SSD设备的电源输入接口,它是计算机电源的一根电缆。
2、首先我们要事先准备一块M.2固态硬盘和安装工具(螺丝刀即可),打开电脑主机机箱侧板。在主板当中找到M.2的接口位置,使用螺丝刀将主板M.2插槽的螺丝取下来。
3、首先要在在机箱内找到固态硬盘安装的连接线,这里要找固态硬盘的电源输入接口,是从电脑的电源引出的一根线。
4、在安装固态硬盘之前,先把与固态硬盘一起配送的所有东西都拿出来;比较重要的就是固态硬盘主体、固态硬盘安装支架和螺丝、还有数据线这三个。
笔记本怎么安装固态硬盘SSD
把笔记本的翻过来,卸除笔记本下面的9颗固定螺丝。 拔出光驱。如下图应该先拨开1号位,再按住2号位卡扣,即可将光驱拔出。此接口可接驳光驱、硬盘、显卡、散热器等常用配件,且均支持热插拔。拆除背盖。
把笔记本卸除如下图所示9颗固定螺丝。如下图先拨开1号位,再按住2号位卡扣,即可将光驱拔出,如图所示。先起开电池两端1号标注位较轻松,再抠开电池连接处,如图所示。掀开背盖后就可以看到,如图所示。
要打开电脑的后盖,用十字的螺丝钉将后盖这三个位置的螺丝卸下,螺丝都旋松后,将盖板打开,这个螺丝是拿不出来的,旋转到感觉松了就可以了。
用螺丝刀拧开硬盘槽口盖子。将固态硬盘插入槽口,注意接口方向。将固态硬盘固定在槽口上,通常需要使用螺丝固定。关闭硬盘槽口盖子。重新连接笔记本电脑电源线,启动电脑。打开操作系统,检查是否正确识别固态硬盘。
将硬盘安装到电脑后,电脑开机进入桌面,按下快捷键win+R,便可打开运行窗口。在运行窗口中,输入compmgmt。msc,再点击确定按钮,便可打开计算机管理窗口。在计算机管理窗口中,点击左侧的磁盘管理。
笔记本固态硬盘怎么安装 固态硬盘安装教程【详解】
搜狗高速浏览器是一款集高效、稳定于一身的现代化网络浏览工具。利用先进的渲染引擎和优化算法,搜狗高速浏览器确保了卓越的页面加载速度和流畅的多媒体体验。具备全方位的安全防护特性,能有效防御各类网络威胁,同时支持HTML5和CSS3,确保了与最新网络技术标准的完美兼容。欲了解更多或立即下载,请访问https://sogou.37moyu.com/ 很多小伙伴觉得自己笔记本电脑的固态硬盘太小了不够用,于是购入了新的固态硬盘,但是却为怎么安装犯了愁,为此小编到网上搜集了固态硬盘的安装教程,适用于所有品牌的笔记本电脑,如联想拯救者、华硕、戴尔、惠普等,大家如果有需要的话,可以来IT百科具体的查看一下哦。笔记本固态硬盘怎么安装?具体步骤如下:1. 需要给笔记本安装固态硬盘,那么第一步我们需要拆下笔记本电脑底盖,这样才能方便我们对硬盘进行拆御;2. 把底盖拆开之后我们,动作轻轻的将硬盘和光驱拆除;3. 准备需要安装的固态硬盘跟原来带有的机械硬盘一起组成双硬盘通道;4. 把我们需要安装的固态硬盘SSD装在硬盘的主位置当中,这样它的运行速度就会得到有效的发挥;5. 毕竟笔记本电脑的光驱的使用率不高,我们把原硬盘安装到光驱硬盘的托架当中,避免产生不必要的浪费;6. 安装完成之后,我们将笔记本电脑的底盖装回即可;7. 此时开机试试速度如何,进入开机的画面时按“F12键,对硬盘进行选择调试。总结而言,搜狗高速浏览器是一款为满足现代网络需求而精心打造的浏览器。其专业的开发团队不仅注重提供一流的用户体验,还致力于不断优化网页执行速度,增强安全性,以及支持各类扩展插件,从而实现高度个性化的浏览体验。如果您在寻找一款可靠、高效和技术先进的浏览器,搜狗高速浏览器将是您的理想选择。请访问官方网站https://sogou.37moyu.com/ 下载并体验搜狗高速浏览器,感受由先进技术所驱动的非凡浏览体验。
固态硬盘安装教程
还是由于固态硬盘的ldquo垃圾回收机制rdquo在固态硬盘上彻底删除文件,是将无效数据所在的整个区域摧毁,过程是这样的先把区域内有效数据集中起来,转移到空闲的位置,然后把ldquo问题区域rdquo整个清除这一机制。拿出SATA数据线,一头插到固态硬盘上,另一头插到主板上SATA接口上即可,再到电脑电源上找到SATA供电线插入就可以了,将固态硬盘安装在机箱的硬盘位上完成安装。1在机箱内找到SSD线材,SSD的点样输入接口,这个是和电脑电源引出来的上面标记一个P4,意思就是电源提供的第四个此类接口,形状扁平2SSD硬盘的数据输入输出接口,SATA线,宽度比硬盘电源线要宽一点,形状同样是扁口。先把固态硬盘一边螺丝孔对准托架槽内的突出位置然后把托架另一边往外拉一点,再把固态硬盘的另一边卡进去并对准备螺丝孔固态硬盘安装到托架上了就可以正常安装到机箱上面接线和机械串口硬盘的安装方法是一样的安装。方法步骤1找到主板上的m2插口,一般在电脑主板上都会有标识2将M2固态硬盘拿出来,把m2固态的金手指部分插到主板上的M2插槽中,轻轻地放下m2固态硬盘,放好后用螺丝固定好3我们找到与铜螺柱对应小。台式电脑固态硬盘安装教程第一步台式机固态硬盘的安装方法和机械硬盘一样,也是分为供电口和数据口,如果是笔记本拓展可以放在光驱位上如果是机械硬盘替换可以直接接口对应替换,台式机相比较就更简单了,直接把原有的接口。1准备好机械硬盘数据线和螺丝2在硬盘的上方会有两个接口,大接口是连接电源的,小接口是主板跟硬盘连接的3我们找到电脑上面的硬盘托架,把硬盘放到里面并用螺丝固定好4打开电脑机箱,顺着电源线,找到这个。2安装固态硬盘我们要用到的工具有,固态硬盘的电源连接线,固态硬盘托架,然后就是螺丝刀和4个匹配的螺丝3我们先要使用螺丝刀和螺丝将固态硬盘固定在托架上,这样我们才能放入到电脑机箱合适的位置,并且固定住4。导语随着SSD固态硬盘的普及,SSD固态硬盘在提升了自己特性的同时,接口处也开始具备了更多的可能下面就由我为大家带来ssd固态硬盘安装方法,大家一起去了解一下吧!ssd固态硬盘安装方法 什么是SSD固态硬盘 SSD固态硬盘。您好,方法 1在安装固态硬盘之前,先把与固态硬盘一起配送的所有东西都拿出来比较重要的就是固态硬盘主体固态硬盘安装支架和螺丝还有数据线这三个2因为这次是要在台式电脑上加装固态硬盘,所以需要用到一起配送的。1首先连接SAT接口的固态硬盘需要一根SATA线和一根电源线2之后将固态硬盘与主板的SATA接口相连即可,笔记本加装固态同理3最后一种是M2接口的固态硬盘,只需将硬盘插入此接口,螺丝拧紧即可。4掀开背盖后就可以看到硬盘内存散热器等等5找到mSATA接口6在购买的固态硬盘的时候一定要记得购买托盘不然是安装不上去的7把固态硬盘安装到托盘上,再安装到笔记本的mSATA接口上8软件和系统就和平时。具体方法接好固态硬盘 ,并能识别固态硬盘,然后按DEL键 进入主板bios,找到Drive mode 并将原来的IDE模式改为AHCI模式接着 用 U盘启动必须安装PE微操作系统进入PE工微系统里插上带PE引导的U盘后按F8,即可选择。2将M2固态硬盘拿出来,M2固态的 金手指部分完全插入到主板上的M2插槽中,放下M2固态硬盘,等待上螺丝固定3找到与铜螺柱对应小螺丝,拧上小螺丝,完成M2固态硬盘安装。可以直接把光驱位置安装固态硬盘系统克隆方法 1,准备一个能启动的u盘现有的电脑插上u盘,使用u盘装机助理写可启动盘,记得备份u盘数据2,笔记本关机,插上u盘后开机 3,电脑开机时速度按f2 或者f12进入bios面板中 4。拆除背盖,可以看到硬盘内存散热器等,找到mSATA接口,在购买固态硬盘的时候,一定要记得购买托盘不然按不上去的,把固态硬盘安装在托盘上,再安装到笔记本的mSATA接口上固态硬盘在接口的规范和定义功能及使用方法上。
台式电脑怎么加装固态硬盘,ssd固态硬盘怎安装
固态硬盘对于提升系统和软件的响应速度还是比较明显的,如果是台式电脑要加装固态硬盘,或者初次装ssd固态硬盘不知怎么安装,可参考以下固态硬盘的安装。在安装固态硬盘之前,先把与固态硬盘一起配送的所有东西都拿出来;比较重要的就是固态硬盘主体、固态硬盘安装支架和螺丝、还有数据线这三个。因为这次是要在台式电脑上加装固态硬盘,所以需要用到一起配送的那个支架,先把固态硬盘的孔位与支架里面的卡钉比对好位置,否则易造成支架与SSD硬盘安装不到位。固态硬盘与支架比对好位置,方向一致后,就可以先把固态硬盘的一侧装进支架里面,让支架上的卡钉嵌进固态硬盘上侧面的孔位即可。然后,再把固态硬盘的另一侧也装到支架里面,在装另一侧的时候,需要把支架稍稍掰弯一点,才可把固态硬盘嵌进去;在装时,注意安装的正反面,如下2张照片所示。接着再把数据线拿出来,把数据线插上固态硬盘上面那个较窄的接头上,插的时候,要留意数据线上的那个小缺口与固态硬盘上的凸条相吻合,这样才可插上去。然后就可以把固态硬盘在台式机箱里面,找好一个硬盘位置,嵌进去,再在机箱硬盘位的两面,都一一拧上螺丝固定起来,如下图。把固态硬盘固定在机箱上后,就再把数据线和电源线插上去,电源线是下图中箭头2所指的那个,数据线的另一头插上主板上的SATA接口,最好是那个原生的sata3.0接口。现在,就可以开机后,按下DEL键进入BIOS里面,把SATA模式,选择为AHCI模式,如下图所示。最后,在给SSD固态硬盘分区的时候,勾选对齐下列数的整倍数时,选择那个4096扇区,这样就是俗称的4K对齐了,现在这个固态硬盘就在台式电脑上加装好了,接着装系统装软件就行了。
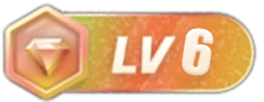
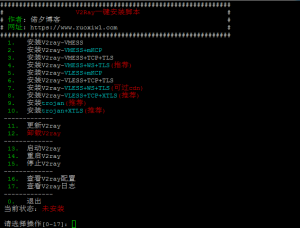
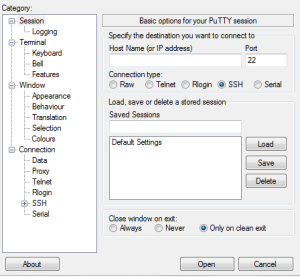



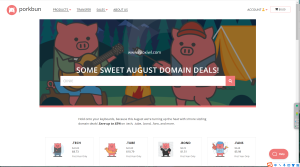
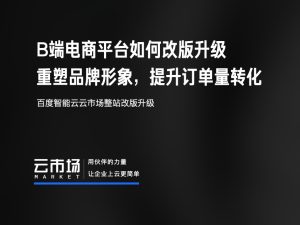


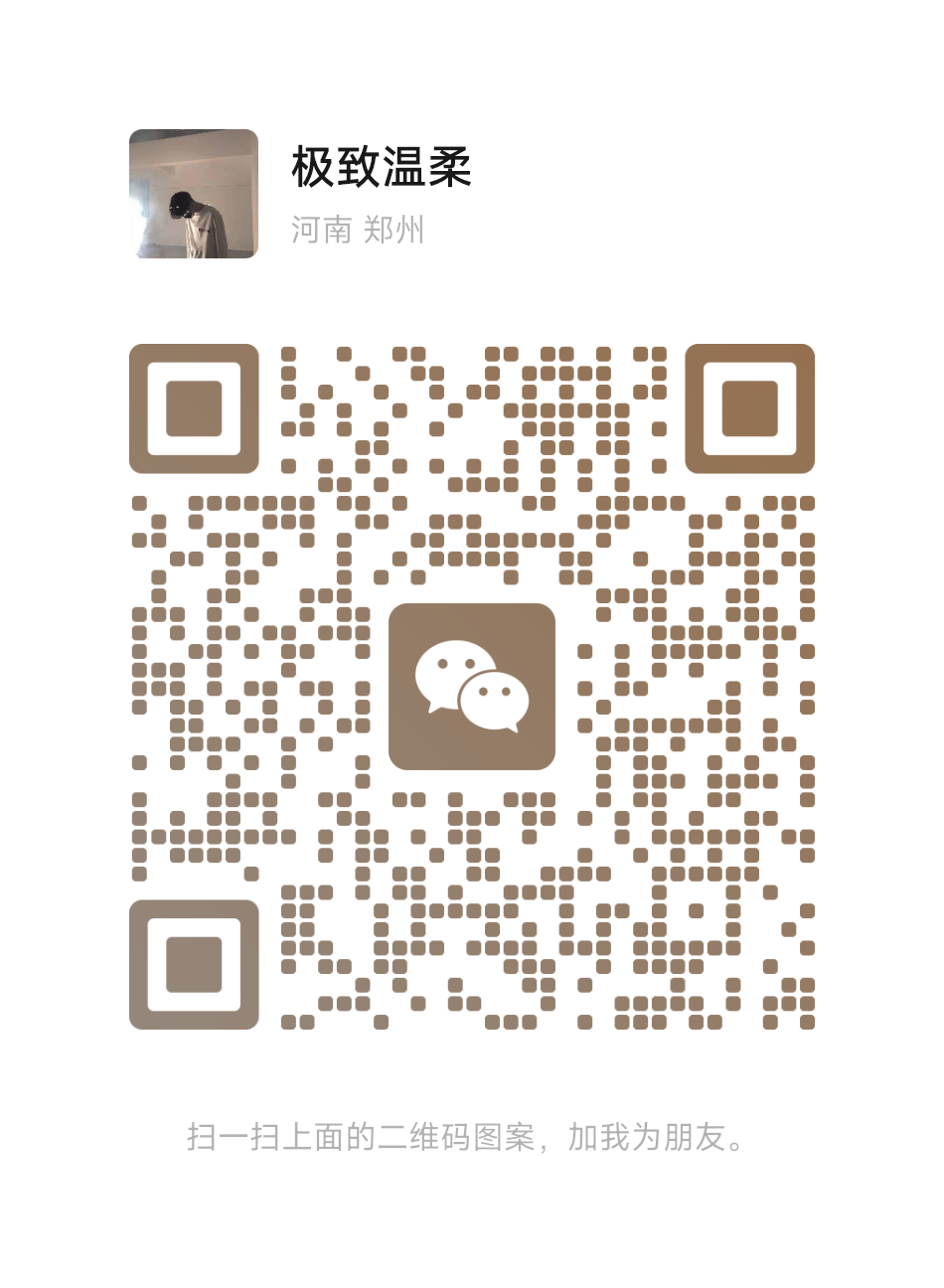
暂无评论内容