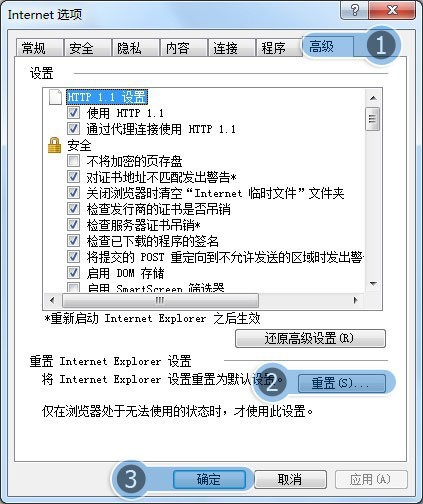
无论是在工作中还是在日常生活中,当我们遇到 DNS 错误时,都会感到非常困扰和烦恼。DNS(Domain Name System)是一个将域名转换为 IP 地址的系统,在互联网连接中起着至关重要的作用。当我们无法访问一个网站或者在浏览器中看到“DNS 未响应”之类的错误消息时,我们就需要采取一些解决办法来修复这个问题。
1. 清除 DNS 缓存
2
有时候,DNS 错误可能是由于缓存问题引起的。我们可以尝试清除计算机的 DNS 缓存来解决这个问题。p
在 Windows 操作系统中,我们可以按下 Windows 键加 R 键,然后输入“cmd”来打开命令提示符窗口。在窗口中输入以下命令并按下回车键:p
ipconfig /flushdns
在 macOS 中,我们可以打开“终端”应用程序,并输入以下命令:p
sudo killall -HUP mDNSResponderp
2. 更改 DNS 服务器
另一个解决 DNS 错误的方法是更改计算机的 DNS 服务器。我们可以尝试使用公共 DNS 服务器,如 Google Public DNS 或 Cloudflare DNS。
在 Windows 操作系统中,我们可以打开“控制面板”,然后点击“网络和 Internet”“网络和共享中心”,在左侧菜单中点击“更改适配器设置”。找到当前正在使用的网络连接,右键点击并选择“属性”。在弹出窗口中选择“Internet 协议版本 4 (TCP/IPv4)”,然后点击“属性”。在新的窗口中选择“使用下面的 DNS 服务器地址”,并填入所需的 DNS 服务器地址。
在 macOS 中,我们可以打开“系统偏好设置”,然后点击“网络”。选择当前正在使用的网络连接,在右侧点击“高级”,然后选择“DNS”选项卡。点击“+”按钮添加新的 DNS 服务器地址。
3. 修复网络连接
2
有时候,DNS 错误可能是由于网络连接问题引起的。我们可以尝试重新启动路由器或者重置网络设置来修复这个问题。p
在 Windows 操作系统中,我们可以尝试重新启动路由器。同时,我们也可以打开“控制面板”,然后点击“网络和 Internet”“网络和共享中心”,在左侧菜单中点击“更改适配器设置”。找到当前正在使用的网络连接,右键点击并选择“修复”。这将尝试修复网络连接问题。
在 macOS 中,我们可以打开“系统偏好设置”,然后点击“网络”。选择当前正在使用的网络连接,在右侧点击“高级”,然后选择“TCP/IP”选项卡。点击“续租 DHCP 租约”按钮来重新获取 IP 地址。
4. 防火墙和安全软件
2
有时候,防火墙和安全软件可能会阻止 DNS 查询导致 DNS 错误。我们可以尝试暂时禁用防火墙和安全软件来排除这个原因。
在 Windows 操作系统中,我们可以打开“控制面板”,然后点击“系统和安全”“Windows Defender 防火墙”。在左侧菜单中点击“打开或关闭 Windows Defender 防火墙”,然后选择“关闭 Windows Defender 防火墙”。
在 macOS 中,我们可以打开“系统偏好设置”,然后点击“安全性与隐私”。选择“防火墙”选项卡,在右下角点击“高级”按钮,并选择“停用防火墙”。p
总结起来,当遇到 DNS 错误时,我们可以尝试清除 DNS 缓存、更改 DNS 服务器、修复网络连接以及暂时禁用防火墙和安全软件。在大多数情况下,这些方法将能够解决我们的 DNS 问题,使我们能够正常访问互联网。
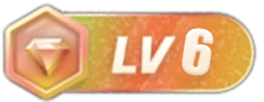
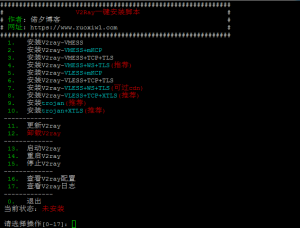


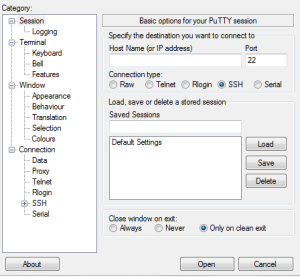
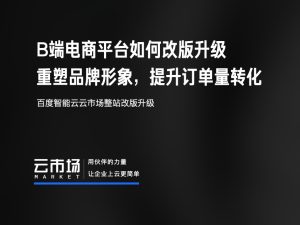
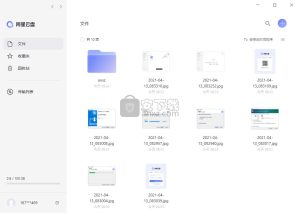




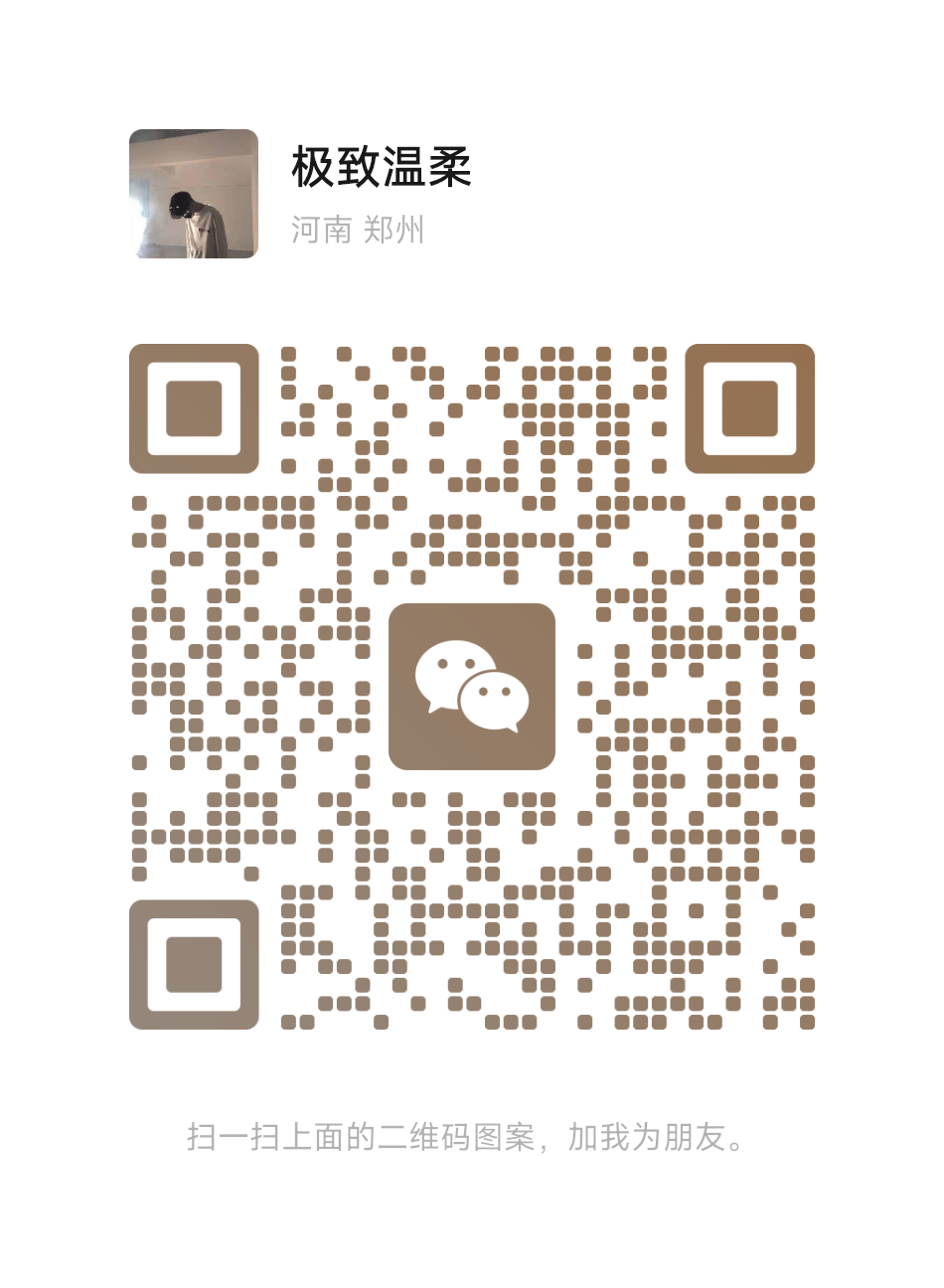
暂无评论内容