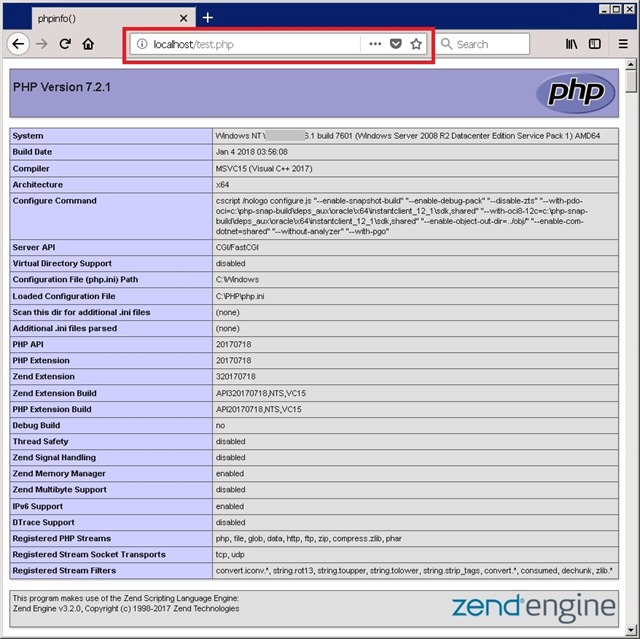
IIS安装步骤:简易指南
在Windows 10操作系统中,Internet Information Services(IIS)是一款强大而受欢迎的网页服务器软件它提供了许多功能和工具,可以帮助用户在计算机上托管和管理网站。如果您想了解如何在Windows 10上安装IIS,本文将为您提供简单而详细的步骤。p
步骤一:打开“控制面板”p
首先,我们需要打开Windows 10的控制面板。您可以通过点击“开始”按钮,然后在弹出的菜单中选择“控制面板”来打开它。
步骤二:选择“程序”
在控制面板中,您将看到许多不同的选项。找到并点击“程序”选项,它通常位于控制面板的顶部。
步骤三:点击“启用或关闭Windows功能”p
在“程序”选项中,您将看到一个名为“启用或关闭Windows功能”的链接。点击它,一个新的窗口将打开,显示可用的Windows功能列表。
步骤四:选择“Internet Information Services”
在“Windows功能”窗口中,您将看到许多不同的功能选项。滚动并找到“Internet Information Services”选项,然后勾选它。您还可以展开它,以查看和选择其他相关功能,但这是可选的。
步骤五:点击“确定”并等待安装完成p
在选择了“Internet Information Services”选项后,点击“确定”按钮。Windows会自动安装IIS并将相关文件复制到计算机上。这可能需要一些时间,取决于您的计算机性能和IIS的版本。p
步骤六:验证安装
一旦安装完成,您可以验证IIS是否成功安装。打开您的Web浏览器,并在地址栏中输入“http://localhost”(不包括引号)。如果一切顺利,您将看到一个显示IIS信息的网页。p
步骤七:自定义IIS配置(可选)
如果您对IIS的默认配置不满意,您可以进行一些自定义设置。您可以通过控制面板中的“管理员工具”打开IIS管理器,并使用它来调整和管理不同的设置,如网站绑定、应用程序池和虚拟目录等。
结论p
通过按照以上步骤,在Windows 10上成功安装IIS,您现在可以开始托管和管理您的网站了。IIS提供了强大的功能和工具,可以帮助您更轻松地构建和部署Web应用程序。
请注意,本文提供的安装步骤适用于Windows 10操作系统。如果您使用的是其他操作系统版本,请参考相关文档或访问官方网站以获取适用于您的操作系统的具体安装步
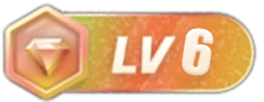
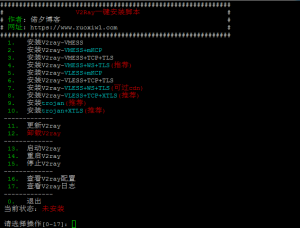
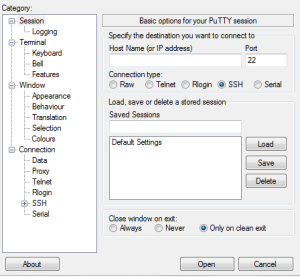


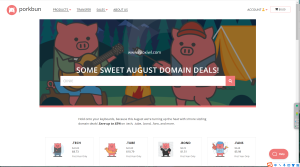

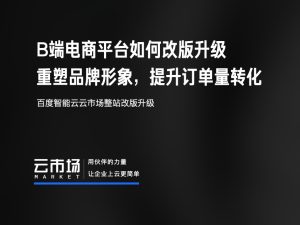




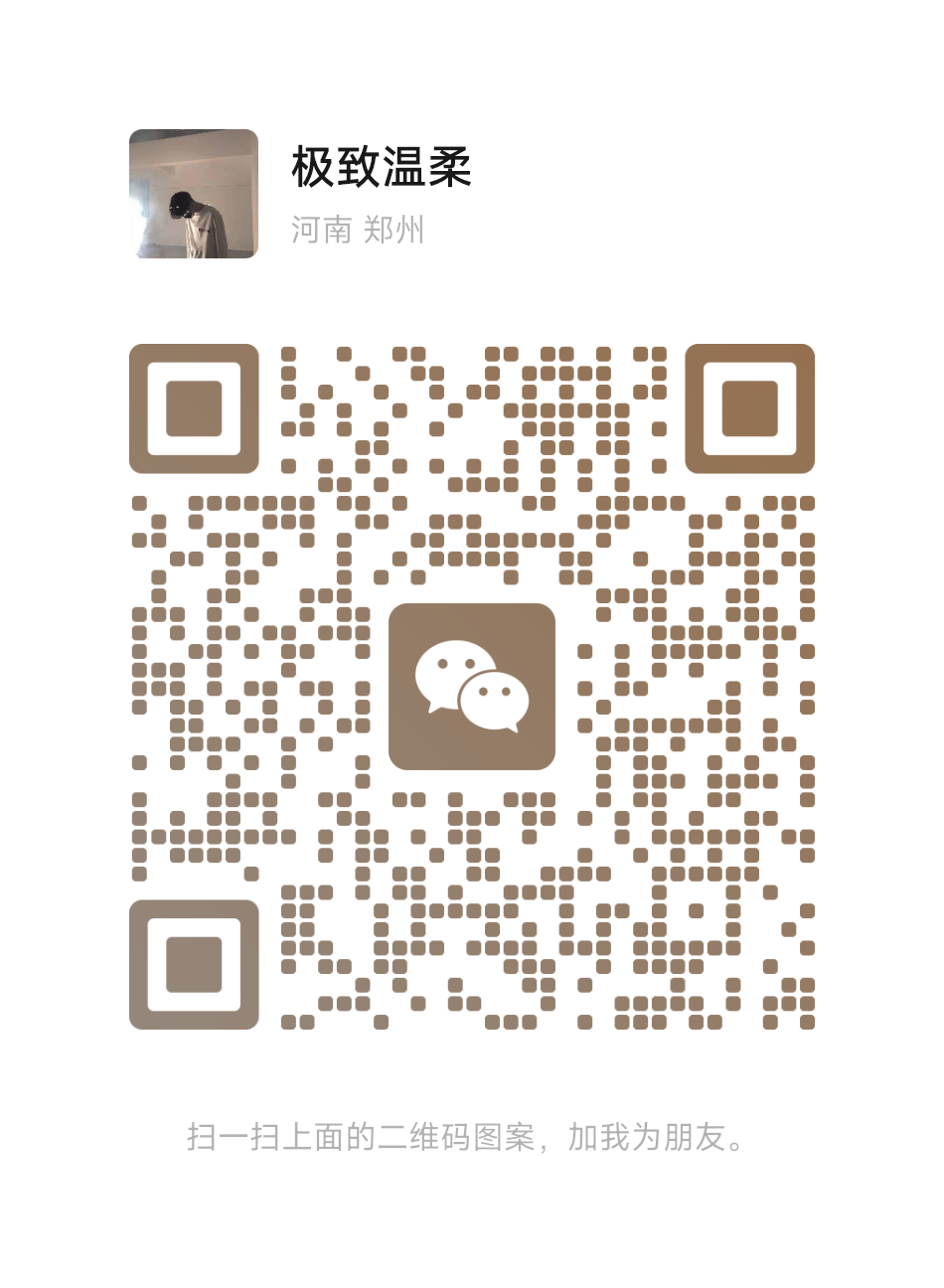
暂无评论内容